前回からの続きです。超初心者向けに1からComfyUIのインストールから画像生成までの手順を説明していきます。
手順が終わった時の画面なども載せているのでわかりやすいかと思います。
次は【初心者向け】ComfyUIの画像生成の設定の手順 - 日常の色々な事です。
目次
環境
自分の環境を記載します。正直WindowsOSとGPU以外はそこまで重要ではありませんが、PCスペックと処理時間の参考になるかと思います。
OS :Windows 11 Pro (HomeでもOK)
プロセッサ :AMD Ryzen 9 5900X 12-Core Processor 3.70 GHz
実装 RAM : 32.0 GB
システムの種類 :64 ビット オペレーティング システム、x64 ベース プロセッサ
GPU :NVIDIA GeForce RTX 3080
手順一覧
- Python 3.10のインストール
- ComfyUIのダウンロード&インストール
- ComfyUIの起動&画像生成
手順詳細
1. Python 3.10のインストール
Pythonのインストール方法は「Microsoft Store経由」「Pythonサイト経由」の2通りありますが、簡単な「Microsoft Store経由」をおすすめします。
Pythonのバージョンを3.10にしているのはWebUIに合わせています。
1.1. Microsoft StoreでPython 3.10のページを開いてインストーラーをダウンロードする
Microsoft StoreのPython 3.10ページへ左のリンクからMicrosoft StoreのPythonを開きます。
下画像の赤枠のダウンロードを押してください。そうすると「Python 3.10 Installer.exe」がダウンロードできます。ネットワーク環境にもよりますが、数秒でダウンロードできます。
ダウンロードできない場合はローカルPCのMicrosoft StoreアプリでPython 3.10を検索して直接インストールしてください。

1.2. ダウンロードしたPython 3.10のインストーラーを実行してインストールする
ダウンロードした「Python 3.10 Installer.exe」をダブルクリックしてください。そうすると下画像のようなインストールダイアログが開くのでインストールを待ちます。
3分ほど経つとダウンロードのステータスメッセージに代わります。
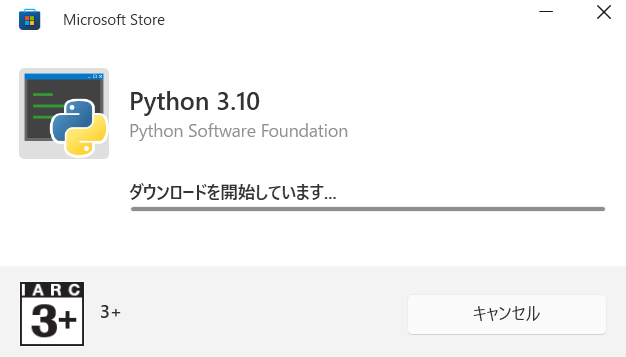
インストールが完了すると下の黒い画面になります。
> import sys
> sys.version
と入れて下のような文字がでればOKです。
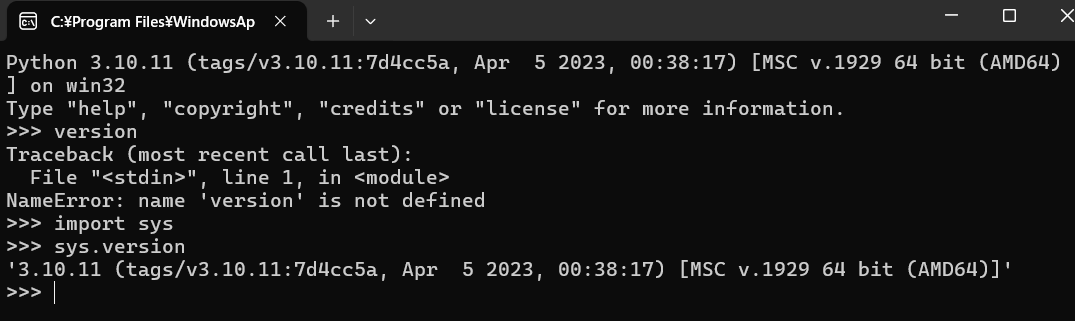
2. ComfyUIのダウンロード
Pythonのインストール方法は「Microsoft Store経由」「Pythonサイト経由」の2通りありますが、簡単な「Microsoft Store経由」をおすすめします。
Pythonのバージョンを3.10にしているのはWebUIに合わせています。
2.1. GitでComfyUIのインストールページを開いてソフトをダウンロードする
ComfyUIのインストールページへ行く左のURLを開いてComfyUIのインストールページ開きます。
下画像の「Direct link to download」を押してダウンロードします。数秒でダウンロードできるので待ちます。

2.2. ダウンロードしたComfyUIを解凍してインストールフォルダに配置する
ダウンロードした「new_ComfyUI_windows_portable_nvidia_cu121_or_cpu.7z」を解凍してインストールしたい場所に配置してください。ファイルパスが長くなると別個の設定が必要なのでC直下あたりがおすすめです。
3. ComfyUIの起動&画像生成
3.1. ComfyUIの起動
解凍した「ComfyUI_windows_portable」内にある「run_nvidia_gpu.bat」をダブルクリックで実行してください。GPUの無いPCの場合は「run_cpu.bat」をダブルクリックしてください。数秒で起動します。
起動が完了するとブラウザが自動的に開いて下の画面で表示されます。
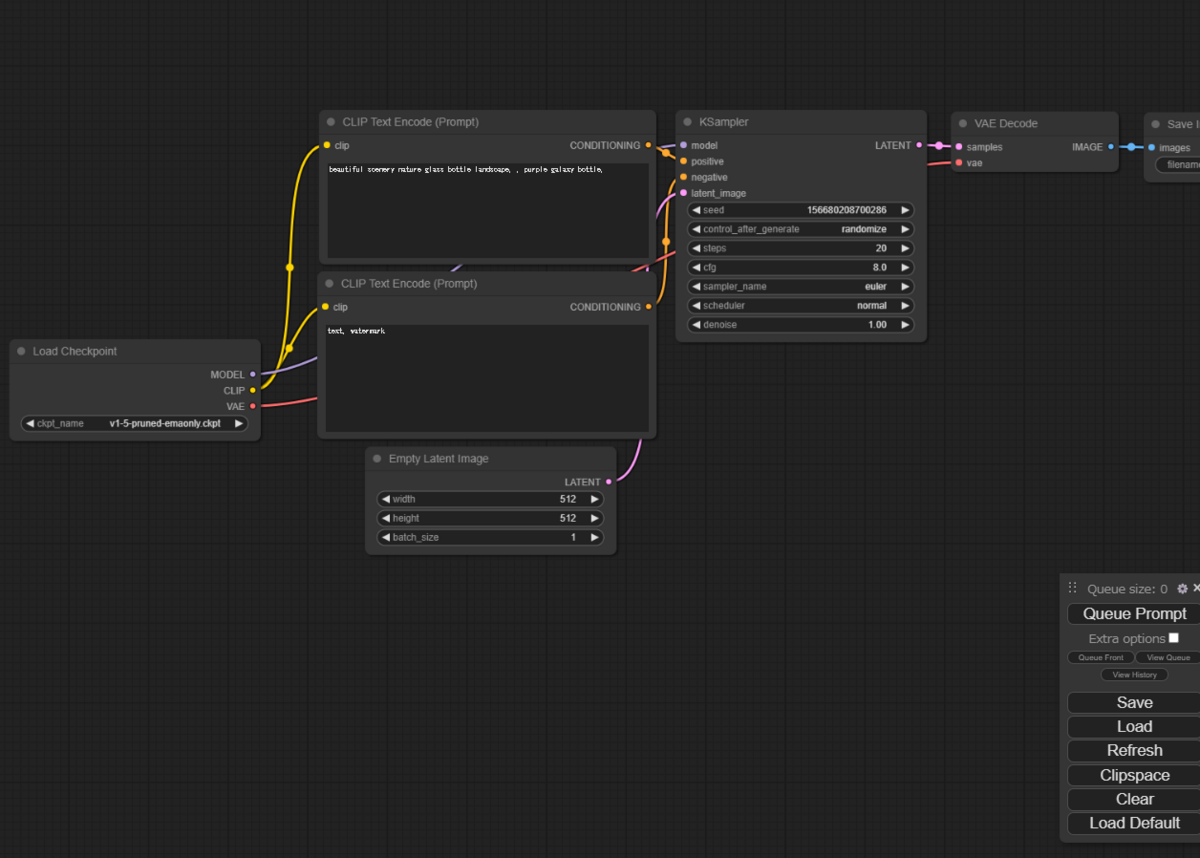
3.2. ComfyUIの実行失敗とモデルのダウンロードと配置
まずはここまで出来ているか試すために下画像の右下赤枠の「Queue Prompt」を押して、画像通りのエラーが出ていることを確認してください。

画像をよく見ると一番左のノードが赤くなっており、エラーの場所がわかりやすくなっています。真ん中のエラーメッセージを見ると「v1-5-pruned-emaonly.ckpt」が無いとなっています。
v1-5-pruned-emaonly.ckptのダウンロードページへ行く左のURLからダウンロードページに行って下画像の赤枠のダウンロードを押してください。
数分後ダウンロードが完了したら先ほど解凍したフォルダの中の「ComfyUI/models/checkpoints」にダウンロードしたものを置いてください。
3.3. ComfyUIの実行
置くのが完了したらもう一度「Queue Prompt」を押してください。そうすると先ほどの赤枠が緑枠になって処理ができていることがわかります。
最後まで出来たら右のほうに絵が生成されます。
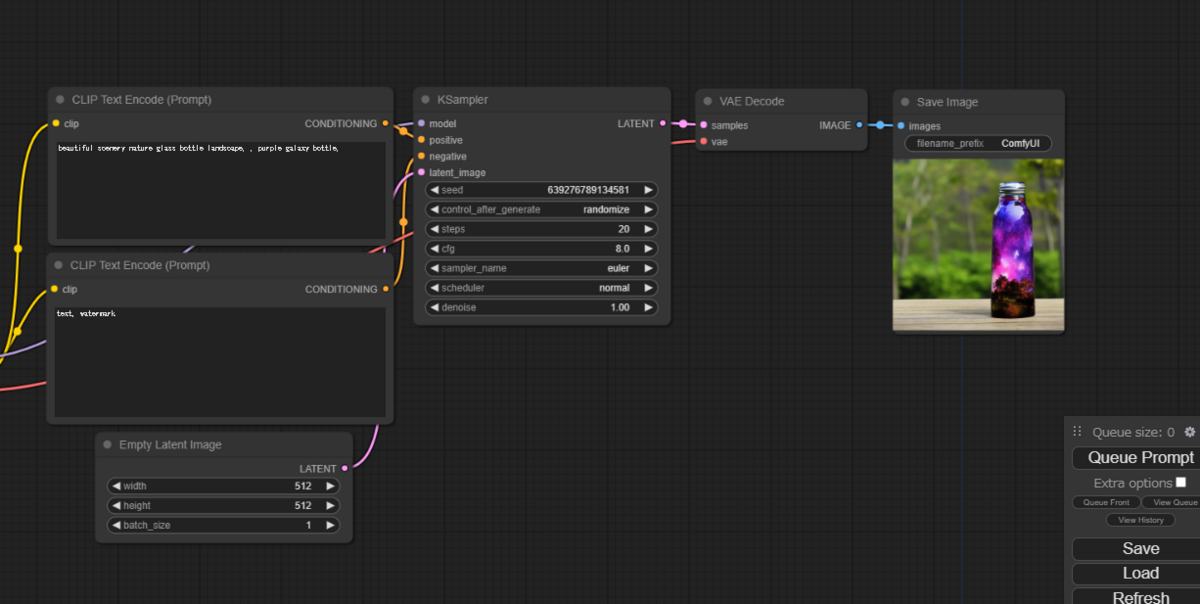
この絵は、先ほど解凍したフォルダの中の「ComfyUI/output」に出力されています。
ex. 便利なソフトのインストール
gitのインストール
ComfyUIの拡張機能をダウンロードするためにGitと言うソフトをインストールします。
Git for Windows左のURLからDownloadを押してインストーラーをダウンロード、ダウンロードが完了したらダブルクリックしてインストールします。
色々聞かれますが、すべてデフォルト値でネクストを押してインストールしてください。
インストールが完了したらブラウザでgitのページが表示されます
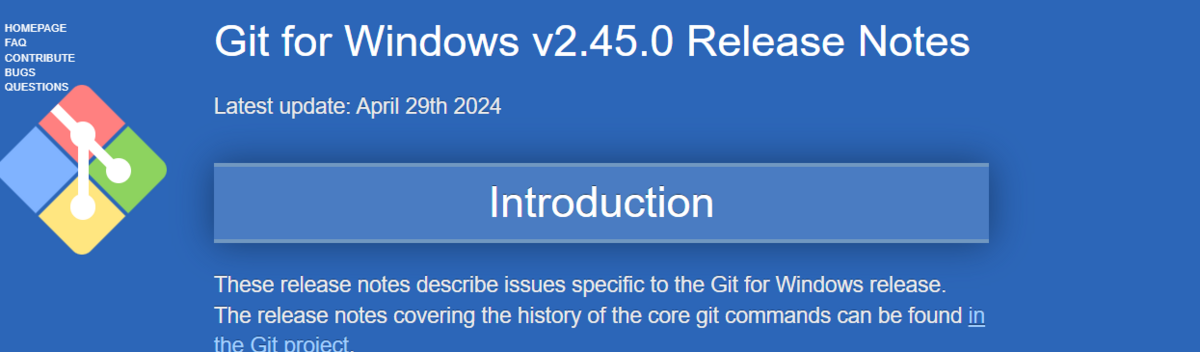
ComfyUI Managerのインストール
ComfyUI ManagerはComfyUIの拡張機能やモデルのインストール等をやりやすくしてくれる拡張機能になります。例えば上の方で「URLを開く」「モデルをダウンロード」「配置」と3アクション必要でしたが、ComfyUI Managerを使うと「モデルを選択してダウンロード」で終わります。
解凍したフォルダの中の「ComfyUI/custom_nodes」を開いて空白部分に Shift + 右クリックを押してターミナルで開くを選択します。
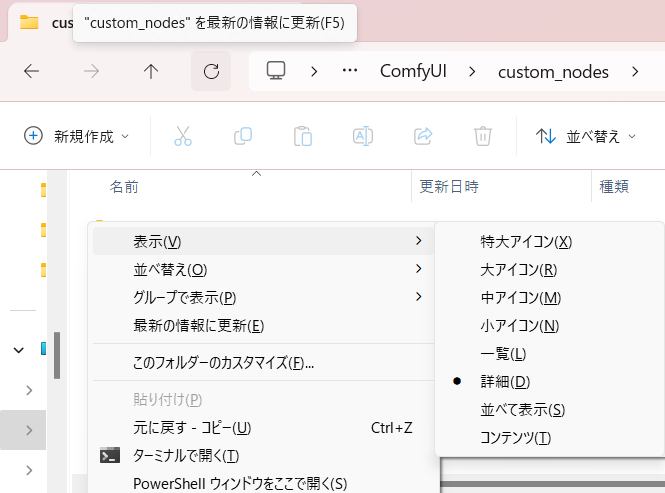
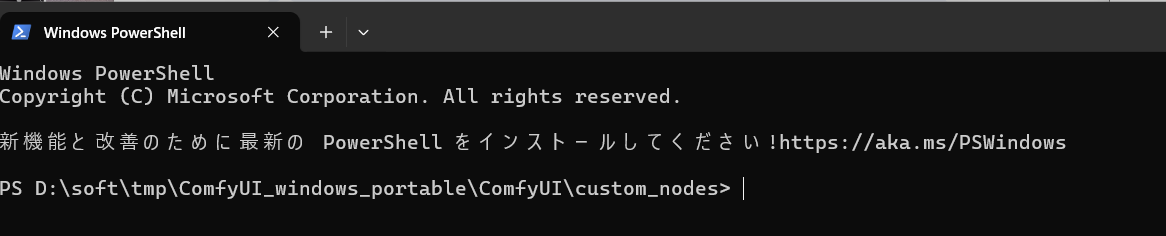
開いたターミナル画面に「git clone https://github.com/ltdrdata/ComfyUI-Manager.git」を入れてエンターを押します。
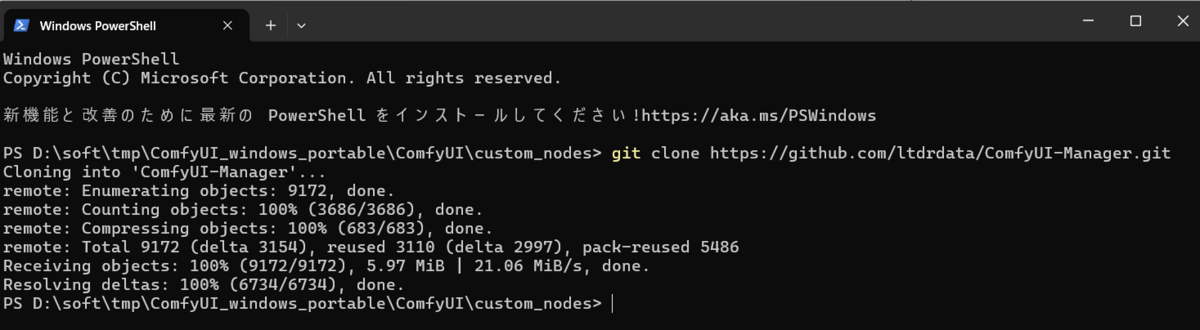
ComfyUIを再起動します。上の「run_nvidia_gpu.bat」を押したときに出てきたターミナル上でCtr + C を押して終了したうえでもう一度 「run_nvidia_gpu.bat」を押してください。
インストールが完了していると右下にManagerのボタンが出てきます。
