Pythonと親和性が高く、Pythonっぽく使えるのに処理速度が早いと噂のmojoを試してみました。
その時インストールした手順をまとめました。基本は公式通りなのですが、一部端折られているところを追加したり、画像を追加して手順をまとめました。
やってみたいけどわからないであったり、公式だとわからないし、複雑そうとか思う人の助けになれば幸いです。
目次
概要
環境
インストール手順概要
mojoをWindowsで動かす際はwslで仮想的なLinuxを立ち上げる必要がありますので、ざっくり下の段階に分かれます
mojoのインストールページ表示
メールアドレスの認証
モジュラーCLIをダウンロードするためにmojoの公式のHPにメールアドレスを入れてメールによる認証が必要になります。
モジュラーCLIのインストール時に認証情報が必要になるので必ず、この認証をしてください。
インストールページ表示
公式のHPに入れたメールアドレスに認証用の番号が届くため、上のHPに入れることでmojoのインストールページが表示されます。
VSCodeの環境作成
VSCodeのインストール
VSCodeはエディタとして使うので必須ではないですが、入れておいたほうが便利です。
VSCodeの公式にアクセスするとインストーラーがダウンロード出来るのでダウンロードして、インストールしてください。
wslのインストール
wslとはWindows上に展開する仮想環境のことです。mojoはwsl上で動作するのでwslは必須です。
下の順でVSCodeにwslをインストールします。
- エクステンションサイドバーを選択
- 検索バーに「WSL」と入力
- インストールボタンを選択

mojoのインストール
VSCodeにmojoのエクステンションを入れることにより、mojoファイルを開いた時の色やエラーなどをVSCode上に表示してくれます。
こちらもWSLと同様の手順でインストールできます。

Ubunt 22.04.2 LTSのインストール
UbuntとはLinuxベースのOSです。今回はwsl上にインストールするのでWindowsのOSが書き換わるわけではないので安心してください。
Microsoft Storeの公式HPのインストールを押すとMicrosoft storeが開くので、下の画面の通り入手を選択してインストールします。

インストールが完了したら下の画面のように開くボタンに代わります。

モジュラーCLIのインストール
Ubuntコンソールを開く
Ubuntuコンソールを開く手段は色々ありますが、今回はVSCodeを使用した方法をまとめます。
- VSCode上でCtrl + Shift + pを入力してコマンドパレットを開く
- 開いたコマンドパレットにwslと入力して、wslに接続を選択
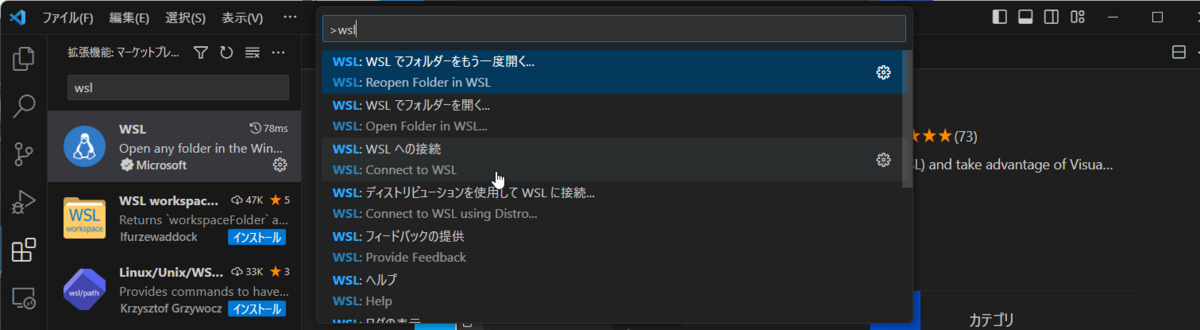
- (VSCodeにWSLが認識されてないときのみ)ディストリビューションの追加を選択
下の画像のようにVSCodeの右下にディストリビューションが見つからない表示であれば「ディストリビューションの追加」を選択してください

- (VSCodeにWSLが認識されてないときのみ)Ubuntu 22.04 LTSの選択
3のディストリビューションの追加を押すとコマンドパレットが開くため、Ubuntu 22.04 LTSを選択してください

- (初回のみ)ユーザー名とパスワードを入力する
Ubuntuにログインするためのユーザー名とパスワードを設定します。好きな値を入力できますが、忘れないようにしてください。 - WSLのコンソールの確認
右の赤枠部分がWSLとなっており、コンソールの受付が可能になっていたら成功です。

モジュラーCLIのインストール
ここからは上でログインしたVSCode上のUbuntコンソールでの作業になります。
メールアドレスで認証したページに記載されている下のようなモジュラーCLIのインストールコマンドを実行してください。メールアドレスごとに認証情報が異なっていると思うので他の人のだと上手くいかない可能性があります。
curl https://get.modular.com | sh - &&
modular auth {認証情報}
成功すると下の画面のような表示になります。

mojo SDKのインストール
python3-venvのインストール
mojo SDKにvenvが使われているようで、これをインストールしないとmojo SDKのインストールが失敗します。
スーパー権限じゃないとインストール出来ないためsudoは忘れずにつけてください。
sudo apt install python3.10-venv
mojo SDKのインストール
上でインストールしたモジュラーCLIを使ってmojo SDKをインストールします。
modular install mojo
上のvenvのインストールを忘れるなどしてエラーした場合は一度modular clearをしてください。
環境変数にパスを追加
現状だと環境変数にパスが登録されてないので、バスを追加します。
このパスはUbunt上のパスになるのでWindowsでパスを設定しないように注意してください。ちなみにmojoのインストール時にコンソールにこのコマンドも表示されます。
BASHRC=$( [ -f "$HOME/.bash_profile" ] && echo "$HOME/.bash_profile" || echo "$HOME/.bashrc" )
echo 'export MODULAR_HOME="/home/user/.modular"' >> "$BASHRC"
echo 'export PATH="/home/user/.modular/pkg/packages.modular.com_mojo/bin:$PATH"' >> "$BASHRC"
source "$BASHRC"
インストール確認
最後にインストール確認を行います。
mojoはPythonと同様にインタプリタモードがあるのでそれで確認します。
下のようにprint('console ')を入力後、エンターを2回押すとprint内の文言(console)が表示されます。
開発フォルダをVSCodeに登録
Windowsフォルダへアクセス
このままでも開発は出来るのですが、イチイチUbuntのホームにソースコードを取りに行くのが手間なのでWindowsのフォルダへ移動します
cd /mnt/{ドライブ}/{ディレクトリ}
例:dドライブのprogram/mojo/srcフォルダに移動する場合
cd /mnt/d/program/mojo/src
VSCodeへフォルダを登録する
VSCodeのコマンドを移動後のフォルダで実施することでワークスペースとしてVSCodeに登録されます。
code .
VSCodeにmojoのエクステンションをインストールする
今回実行しているVSCodeはUbuntu上のものになるので、再度mojoのエクステンションをインストールする必要があります。
次回アクセス時
VSCodeのコマンドパレットでWSLでフォルダを開くを選択して上のフォルダを開きます。
小ネタ
WSLよりもRemote Developmentの方が楽
VSCodeにRemote Developmentをインストールすることでより楽にWSLにアクセスすることができます。
Remote Developmentがインストール出来たら、コマンドパレットでremoteと入力してWSLターゲット ビューにフォーカスを置くを選択すると以前開いたフォルダの履歴から選択できます。
他にもエクステンションのサブバーを選択するとLocalとremote(WSL内)のVSCodeにインストールされているものが一目でわかります。